- 2024.04.28 09:58
This tutorial will show you how to allow a program to run through your windows firewall.
Each Windows VPS has a built in firewall which is closing all the ports to your VPS. Please note, that all the ports are opened from the web to your VPS, the firewall is a layer of security which is hardening your VPS.
By doing so, you will allow any program to operate externally through inbound and / or outbound connection.
If a program doesn't behave as it should, enabling it within the firewall would exclude a possible issue.
In order to proceed, you would need to be logged into your VPS through any Remote Desktop Program.
1) We are going first access the firewall control panel. To do so, you would need to click on the Start menu, select Administrative Tools and finally Windows Firewall with Advanced Security.
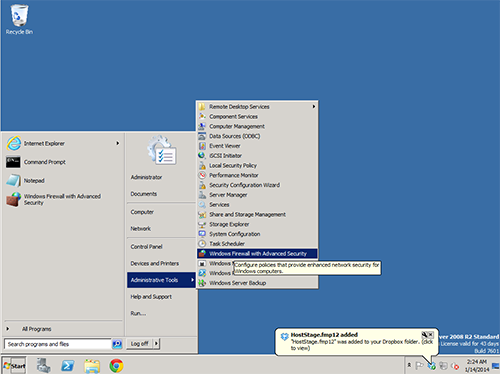
2) Once on your Firewall main panel, you would need to click on Inbound Rules in the left sidebar, then New Rule on the sidebar placed on the right. A new window should appear where you would need to select program and hit the Next button :
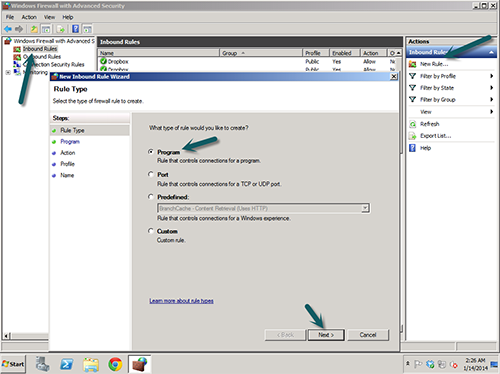
3) On the next window, you would have now to select your program by clicking the browse button and you should now seek for your program.exe in your files system an click on open and finally hit the Next button :
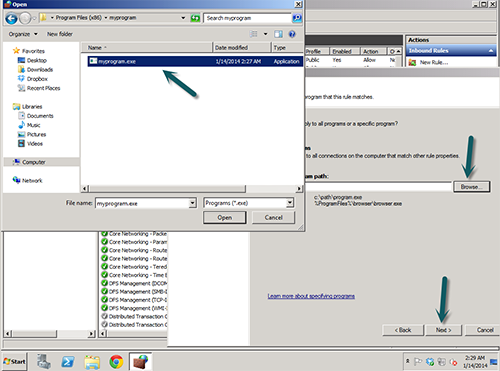
4) Then, you would need to select Allow the connection and click the Next button.
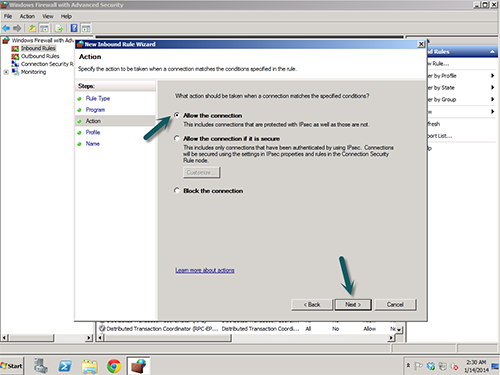
5) On the next window, you would need to make sure that the 3 following options are ticked : Domain, Private, Public. You can review these features if you are aware of the impact it would have on your rule.
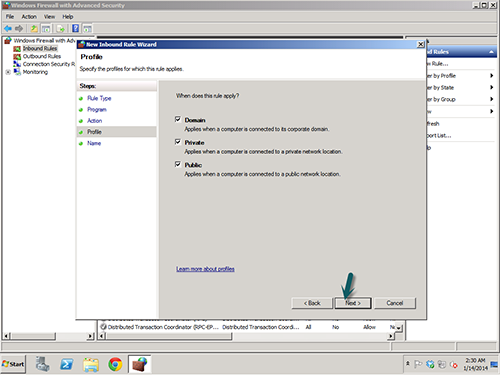
6) The last step for the Inbound rule consists in defining a name for your custom rule. You can choose any relevant name and click the Finish button.
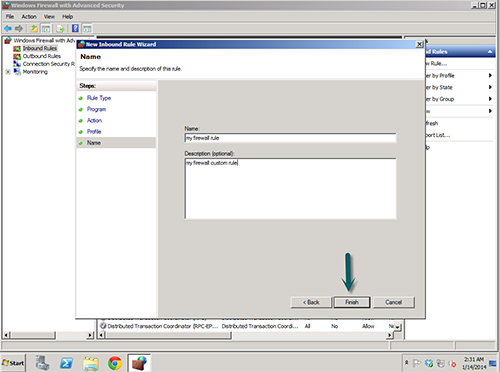
At this point, we have allowed incoming connection for your program.
7) To allow outcoming connections from your program, we would need to repeat the steps above by clicking on Outbound Rules on your left sidebar of your main firewall panel and by also clicking on New Rule as shown below :
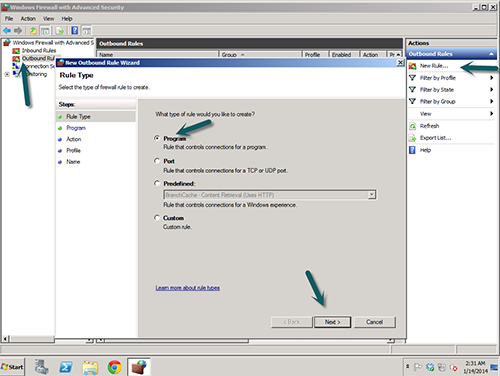
That's it! Once, you have performed the same steps as detailed above for the outbound rule, your program would be allowed in the firewall in both ways and it should presently work flawlessly.

